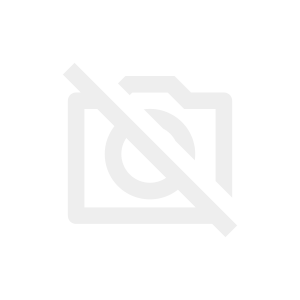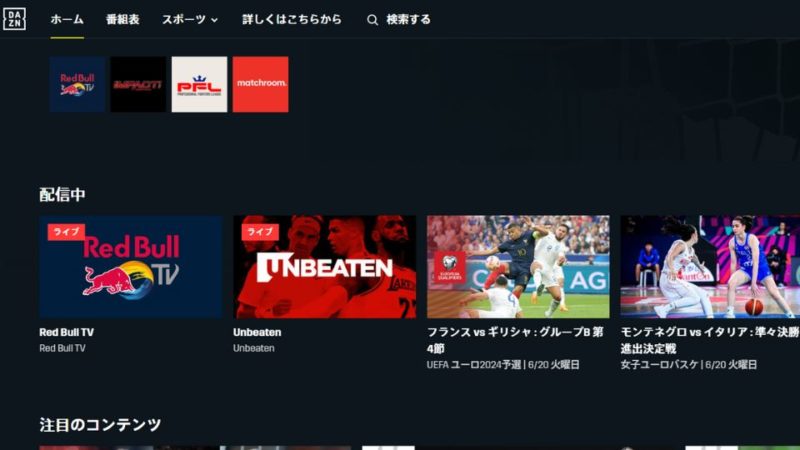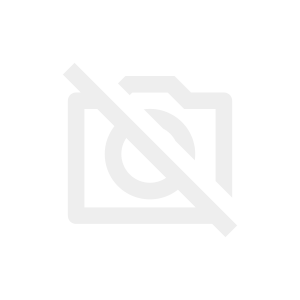
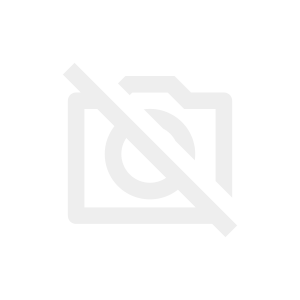
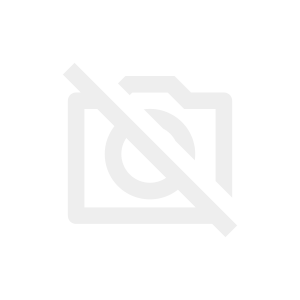
ダゾーン(DAZN)とは、スポーツ専門の動画配信サービスです!。
月額3,700円で、以下のようなスポーツが見放題となっています!!
- プロ野球
- Jリーグ
- サッカーワールドカップの欧州・南米予選など
- バスケットボール(NBA)
- モータースポーツ(F1など)
- その他人気スポーツ
これだけのスポーツを見れるサービスは中々ないです!
筆者はプロ野球の試合をよく見るので、広島カープを除く11球団の主催試合が見れるDAZNはめちゃくちゃ素晴らしいです!
DAZNはiPhoneでアプリをインストールすれば簡単に見ることができます。
でも、テレビ番組じゃなくてネット配信専用なんです。
スマホの小さい画面もいいけど、やっぱりテレビの大画面で中継の試合を見たい!
と思いますよね。
そこでこの記事では、このスマホとテレビ・PCとテレビを接続してテレビの大画面でDAZNが見れるようにする一番簡単なだれでもできる方法を紹介します。
どちらも接続する方法は簡単です!
有線が一番楽に誰でも接続できるのでその方法をわかりやすく解説しますね~!
準備するものはこの2つです!
今すぐDAZNをテレビで見る方法をチェックしたい方らこちら>>
さらには、Fire TV stick を使ってコードの不要な方法も後半で紹介しますね!
DAZNはほとんどのプロ野球の試合を見ることができますが、唯一広島カープの主催試合だけは見ることができません。
どうせなら、12球団すべての試合が見たい!
という方は以下の記事も参考にしてみてくださいね。
DAZNとは?
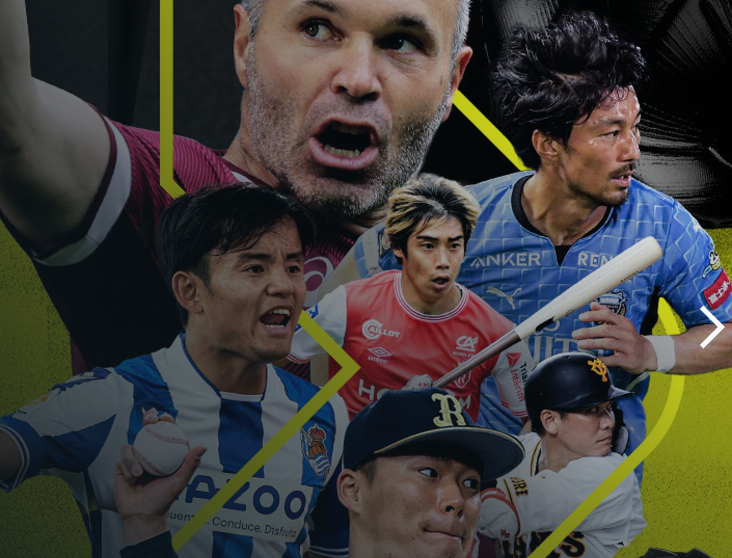
まずは、DAZNとはどんなものなのかを簡単に解説します!
世界中のスポーツを見ることができる
家でも、外でも、ライブでもオンデマンドでも、DAZNでは好きなスポーツを、好きな方法で、好きなだけお楽しみいただけます。
世界中のスポーツを、好きなチームやリーグを、制限なく視聴することができます。
ライブでも見逃し配信でも視聴可能
ライブまたは過去のライブストリーミングでさまざまな大会及び競技を見ることができます。
検索方法も様々で、「配信中」「人気コンテンツ」「まもなく配信」から検索したり
スポーツ一覧で検索することも可能です。
年間10,000以上のコンテンツをいつでも見ることができる
年間10,000以上の様々なスポーツのコンテンツを、いつでも再生、一時停止、巻き戻しながら自分の好きな方法で視聴することができます。
DAZNはスマートテレビ、スマートフォン、タブレット、ゲーム機などのデバイスでも視聴可能です!
年間契約で1か月料金が安くなる
さらには、DAZNは月額3700円の料金となりますが、年間契約をすると、30,000円を一括で支払うこととなり、1か月あたり、2500円で見ることができます。
また、一括払いとは別に年間契約だと、1か月3000円となり月額料金より安い形になります。
DAZNはテレビで見れない?
DAZNは最近のスマートテレビだと、直接テレビから見ることができます。
例えば、以下のようなテレビです。
じゃあ、最近のスマートテレビではない人は?
何とかしてテレビの大画面でソファーに座りながらゆっくりとDAZNを楽しめないものか・・
しかもテレビの大画面で!!
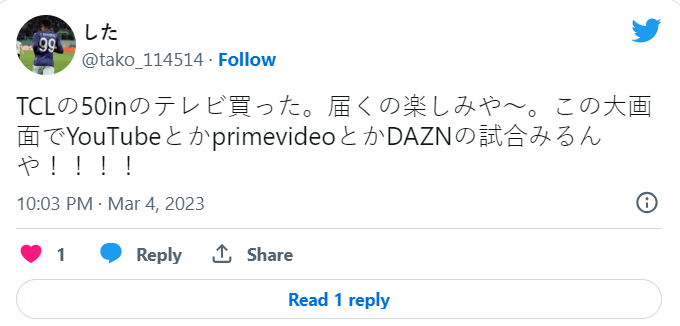
それでは説明します。
【DAZNをテレビで見る方法】iPhoneからHDMIケーブルで接続

まず一つ目はiPhoneや、iPadをHDMIケーブルで有線接続する方法です。
以下の順で見ることができますよ!
- DAZNアプリをインストールする
- 変換ケーブル・HDMIケーブルを準備する
- 変換ケーブルとHDMIケーブルをつなぐ
- ケーブルでテレビとスマホをつなぐ
- DAZNを起動する
- ソファーに座ってビールを飲みながら観戦!!
順番に解説します。
①DAZNアプリをインストールする
試合を見る場合は、まずはDAZNのアプリをインストールします。
②変換ケーブル・HDMIケーブルを準備する
変換ケーブルは少し高いですが、これさえあれば、iPhone の画面を全てテレビに映すことができるのでかなり便利です!
一度買ってしまえばこっちのものです!
※純正のものじゃないと、音声や画像がうまく出力できなかったりすることがあって動作の保証がないのでできる限り純正を使うことをおすすめします!
上記の変換ケーブルだけだと繋がらないので以下のHDMIケーブルも用意します。
③変換ケーブルとHDMIケーブルをつなぐ

準備した、HDMIケーブルと、変換ケーブルを下記の画像のようにつなぎます。
もう一つの穴には何も差し込まなくてOKです。
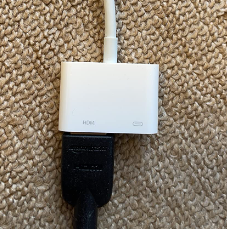
④ケーブルでテレビとスマホをつなぐ
変換ケーブル「Apple Lightning - Digital AVアダプタ」の方にiPhoneを差し込み、HDMIケーブルをテレビの方に差し込みます。
このときHDMIをテレビに接続する口は複数あると思うので、どこに差し込んだかを覚えておきましょう。
筆者の場合は下記のように、HDMI入力4という個所に差し込みました。

⑤テレビの入力切替をしてアプリのを起動する
あとは、テレビの入力切替でHDMI4を選ぶとiPhoneの画面がテレビに出力されます!!
⑥ソファーに座ってビールを飲みながら観戦!!
あとはこれをビールを飲みながらプロ野球・その他スポーツの試合を観戦しましょう!!
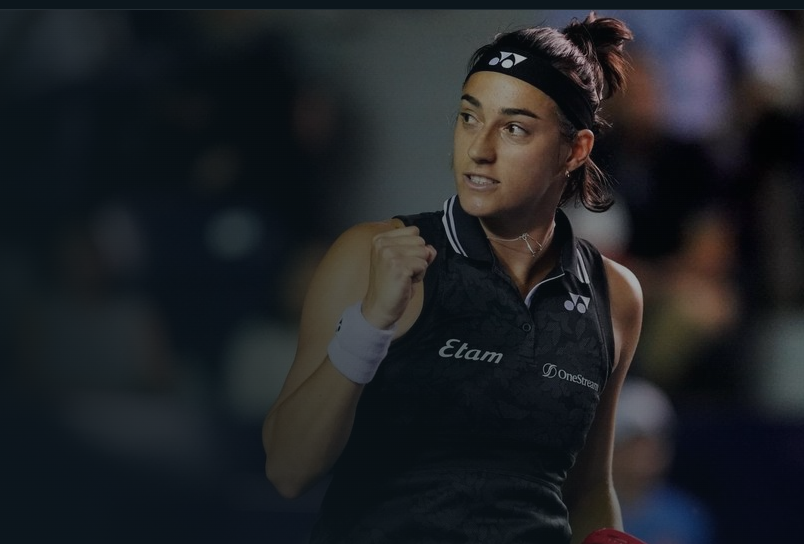
ソファーに座ってビールを飲みながら観戦!
最高ですよね!!
【DAZNをテレビで見る方法】iPhoneからFire TV Stickで接続

こちらのFire TV stickでスマホとテレビを接続する方法を次に紹介します。
これは、ケーブルがないので毎回抜き差しは不要です!
筆者はiPhoneユーザのため、テレビとiPhoneを接続してみました!
順番に解説します。
①Fire TV stick を購入する
まずは何といってもAmazon の、Fire TV stick がないと始まりません。
というわけでまずは購入してみましょう。
②Fire TV stick をテレビに差し込む
購入すると、テレビのHDMIケーブルの差し込み口に以下のように差し込んでみます。

③AirReceiverアプリを導入
次にAirReceiverというアプリを導入します。
HDMIに差し込んだら、テレビのリモコンの入力切替でAmazon Fire Stickを選択します。
Fire TV stickの虫眼鏡のマークから検索をします。
Airと入力するとAireReceiverが表示されます。

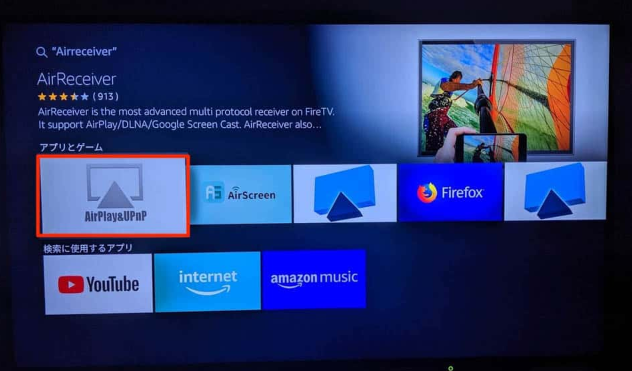
上記の赤枠のアプリを選択します。
途中で警告メッセージが出ることがありますが無視してアプリを購入を選択すると問題なく購入ができます。
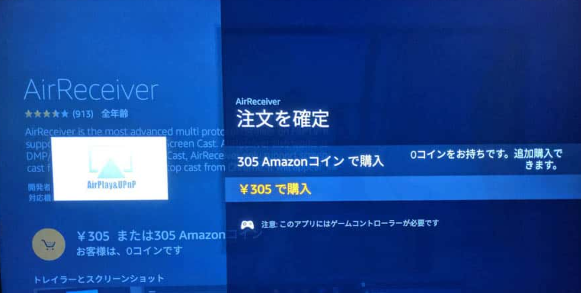
スマホから先に、AireReceiverを購入しておいても問題ありません。
他のアプリも色々ありますが、あまりテレビの解像度が悪かったりとちょっと映りが悪いことが多いですのであまりおすすめしません・・。
④ミラーリングの設定方法
AireReceiverのアプリを開いて、AirePlayにチェックマークをつけます。
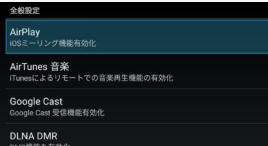
続いて、スマホの方の設定になります。
以下の設定画面から四角が2つ重なり合うようなマークをクリックします。
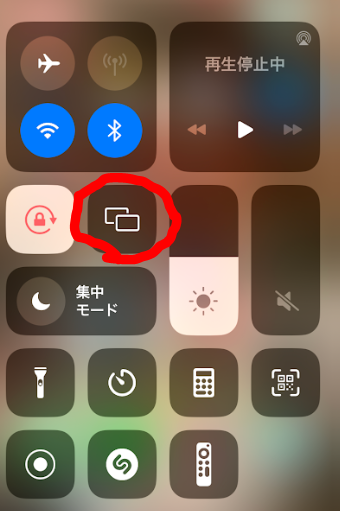
すると以下のようにFire TV stickが出てきます。のでタップします。
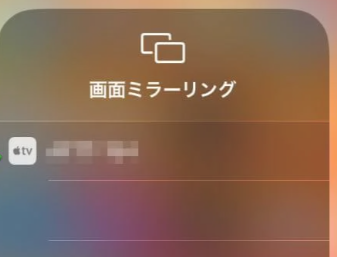
するとテレビにスマホの画面が表示されるようになりますよ!
これでHDMIケーブル無しで楽にスマホを映し出せることができます!
ミラーリングをやめるときは以下の画像の「ミラーリングを停止」をクリックしてくださいね!
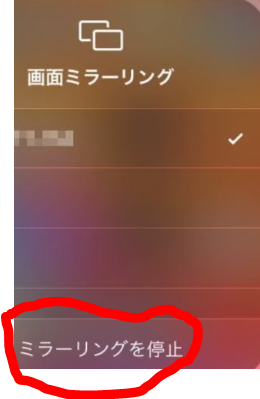
DAZNアプリをダウンロードして接続
Fire TV stick でDAZNを検索してそこから見るという方法もあります!
テレビのリモコンの入力切替でFire TV stickを選択します。
Fire TV stickの虫眼鏡のマークから検索をします。

DAZNと入力してアプリを検索します。
出てきたら、ダウンロードします。
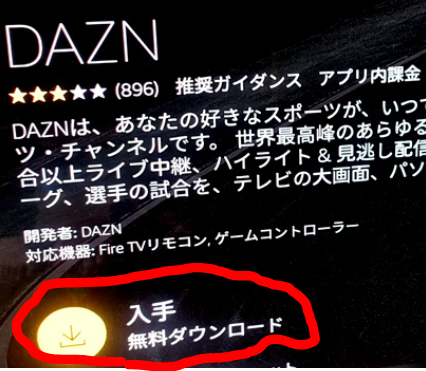
その後、ログイン画面が出てきてログインしたら見ることができますよ!
DAZNの契約については以下の公式サイトからどうぞ。
【DAZNをテレビで見る方法】iPhoneからChromecastで接続
Chromecastを使ってiPhoneで映されたDAZNをテレビで見るには、Chromecaset本体をテレビやモニターのHDMI端子に接続して、電源アダプタをコンセントに挿します。
テレビ画面に「ようこそ」と表示されたら、スマホ・タブレットの「Google Homeアプリ」を開いて、初期設定を行います(詳しくはChromecastデバイスのセットアップを参照)。
先ほどの最初の手順でDAZNアプリのトップが表示されるので、テレビで見たい動画を選びます。
その後に、以下の右上のマークをタップして、Chromecast を選択するとテレビ画面にスマホの動画が映し出されます。
以下の設定画面から四角が2つ重なり合うようなマークをクリックします。
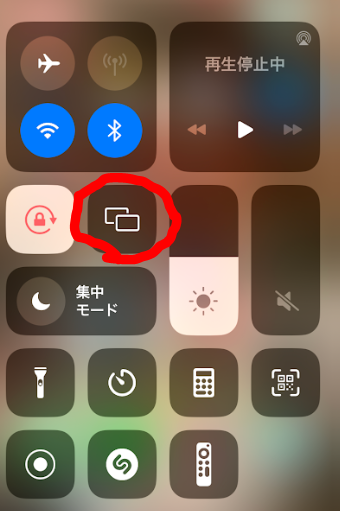
すると以下のようにFire TV stickが出てきます。のでタップします。

するとテレビにスマホの画面が表示されるようになりますよ!
これでHDMIケーブル無しで楽にスマホを映し出せることができます!
ミラーリングをやめるときは以下の画像の「ミラーリングを停止」をクリックしてくださいね!
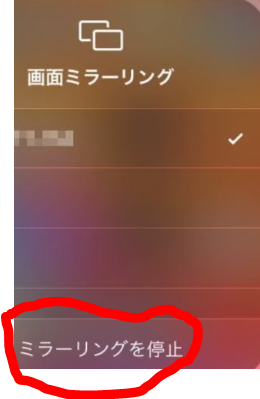
【DAZNをテレビで見る方法】iPhoneからAppleTVで接続
Apple TVでもテレビと接続してみることができます。
やり方はFire TV Stickや、Chromecastと同じで接続後にミラーリングの設定をする方法と、AppleTVをつないでDAZNを開く方法(この場合はiPhoneは不要)があります。
【DAZNをテレビで見る方法】PCとテレビをHDMIケーブルで接続

もうひとつはパソコンとテレビをつなぐ方法です。
以下の順で見ることができますよ!
順番に解説します。
①DAZNにインターネットでアクセスする
まずはDAZNにアクセスします。
②HDMIケーブルを用意する
そして今度はPCとテレビをつなぐには、以下のケーブルだけでOKなんです。
ただし、HDMI接続ができるPCじゃないとだめですよ!
③ケーブルでテレビとパソコンをつなぐ

HDMI接続できるPCが必要にはなってきますが、上記のようにHDMIと書かれた差込口にさきほど準備したHDMIケーブルを差し込みます。
反対側はさきほどと同様に、テレビに差し込みます。

上記は、HDMI入力4と記載があるので、テレビの入力切替でHDMI4を選択しています。
パソコンの画面からテレビに映るようにディスプレイの設定を行いましょう。
Fnボタンを押しながら、F7と書かれた上にディスプレイのマークがあるボタンを押してください。
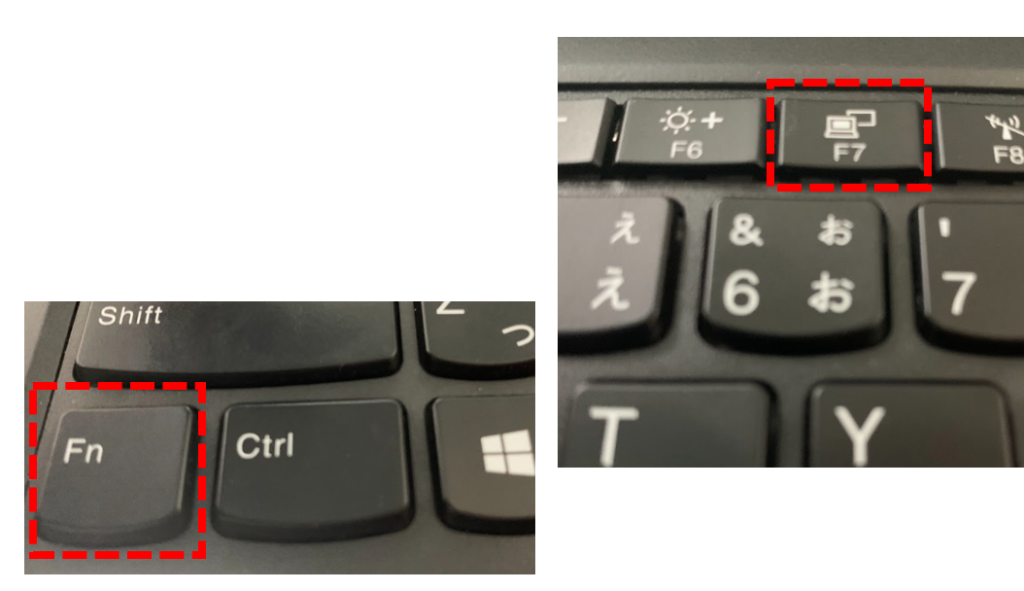
このディスプレイのマークはPCによって位置が違うのでご注意を・・。
そうすると以下のような画面が出てきます。
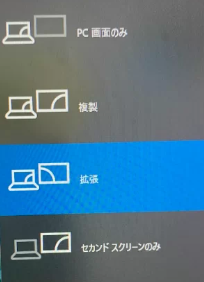
複製、拡張、セカンドスクリーンのみのいずれかを選択するとテレビに映すことができますのでこれでOKです。
④ソファーに座ってビールを飲みながら観戦!!

あとはこれをビールを飲みながら観戦しましょう!!
ソファーで寝そべりながら見るのは最高です!
まとめ:DAZNをテレビで見る方法は簡単!
DAZNをテレビで見るにはちょっと手間だけど、これをやってしまえばすごく快適にみることができるのでおすすめです!
やっぱりスマホの小さい画面を見るより、テレビの大きい画面でゆったり見る方がいいですよね!
これからのシーズンますますDAZNは盛り上がっていくこと間違いなし!
その前に大きな画面で見る準備をしておきましょう!
まずは、HDMIケーブルと、変換ケーブル(スマホの場合)の準備をお忘れなく!
また筆者は、阪神ファンなので以下のような記事も書いています!
興味のある方はチェックしてみてくださいね~!
関連記事
- 阪神タイガースのネット配信をテレビで見る方法
- 読売巨人ジャイアンツのネット配信をテレビで見る方法
- ホークスのネット配信をテレビで見る方法
- ベースボールLIVEのネット配信をテレビで見る方法
- 【最新版】2022年阪神タイガースのドラフト結果の評価と今後の戦略
- 【2022-2023】阪神タイガースFA取得選手は放出?補強候補は誰!?
- 【2023年】阪神タイガースの次期監督は?阪神ファン歴30年超の私が予想
- 【2023年】読売巨人ジャイアンツの次期監督候補は?阪神ファンが来年の巨人を予想
- 【2022年】ヤクルト村上宗隆が打ちすぎてすごい!記録・成績をプロ野球ファンが語る
- 【2023年】プロ野球セリーグ新人王争いの候補予想!資格のある選手は誰?